9 วิธีเพิ่มพื้นจัดเก็บข้อมูลบน iPhone แบบไม่ต้องเสียเงิน! ลดปัญหาเครื่องอืด โหลดอะไรก็ไวขึ้น
iPhone เป็นสิ่งที่เราใช้อยู่เป็นประจำในทุกวัน ในแต่ละวันก็มีจะทั้งการถ่ายรูป บันทึกไฟล์เอกสาร ดาวน์โหลดไฟล์งาน ได้รับข้อความ เข้าเว็บไซต์ต่าง ๆ บน Safari ซึ่งทุกการใช้งานข้อมูลก็จะถูกบันทึกไว้ในพื้นที่จัดเก็บข้อมูลของ iPhone โดยเมื่อระยะเวลาผ่านไปข้อมูลเหล่านี้ก็จะมีปริมาณมากขึ้นจนทำให้ความจำไอโฟนเต็ม มีพื้นที่จัดเก็บข้อมูลไม่เพียงพอ ส่งผลให้เราไม่สามารถดาวน์โหลดแอป ถ่ายรูปหรือบันทึกไฟล์ที่ได้รับ ในบทความนี้ iStudio by SPVi ได้รวบรวมวิธีเพิ่มพื้นที่ iPhone ที่ทุกคนสามารถทำตามได้เองแบบง่าย ๆ โดยวิธีนี้ทุกคนสามารถนำไปปรับใช้กับ iPad ได้ด้วยเช่นกัน
จัดเก็บรูปภาพและวิดีโอใน iCloud
ค่าเริ่มต้น รูปภาพและวิดีโอจะถูกจัดเก็บอยู่บน iPhone ในเวอร์ชั่นต้นฉบับที่มีความละเอียดสูง ซึ่งทำให้รูปภาพและวิดีโอเหล่านั้นจะใช้พื้นที่ว่างใน iPhone เป็นจำนวนมาก รูปภาพ iCloud ช่วยให้สามารถเพิ่มพื้นที่ว่างบน iPhone และเก็บคอลเลกชั่นรูปภาพความละเอียดสูงสุดทั้งหมดได้
เริ่มต้นใช้งานรูปภาพ iCloud โดยทำดังนี้
- แตะ "การตั้งค่า > [ชื่อของคุณ] > iCloud > รูปภาพ"
- เปิด เชื่อมข้อมูล iPhone เครื่องนี้
- เลือก ปรับพื้นที่จัดเก็บข้อมูลของ iPhone เพื่อเพิ่มพื้นที่ว่างในอุปกรณ์

เมื่อเปิดการปรับพื้นที่จัดเก็บข้อมูล รูปภาพและวิดีโอที่มีความละเอียดสูงสุดจะจัดเก็บไว้ใน iCloud ส่วนสำเนารูปภาพที่มีขนาดเล็กลงจะจัดเก็บไว้บน iPhone ในกรณีที่จำเป็นต้องประหยัดพื้นที่
ลบแอปที่ไม่ได้ใช้ออกจาก iPhone
เชื่อว่าหลาย ๆ คนต้องเคยโหลดบางแอปมาติดเครื่องไว้เผื่อว่าอาจจะได้ใช้งาน โหลดแอปมาเพื่อใช้งานชั่วคราว ณ ช่วงเวลาหนึ่งหรือโหลดแอปใหม่ ๆ แอปที่เป็นกระแสตามเทรนด์มาลองเล่น ซึ่งเมื่อผ่านไปเราอาจไม่จำเป็นต้องใช้งานแอปนั้นแล้วหรืออาจจะลืมไปเลยว่ามีแอปเหล่านี้อยู่บน iPhone ของเรา การลบแอปที่ไม่ได้ใช้งานออกจาก iPhone ก็จะช่วยให้เพิ่มพื้นที่จัดเก็บบน iPhone กลับคืนมาได้

เราสามารถดูแอปทั้งหมดบน iPhone ได้ว่ามีพื้นที่จัดเก็บข้อมูลที่ใช้เก็บแอปเท่าไร รวมถึงเอกสารและข้อมูลของแต่ละแอป โดยไปที่ การตั้งค่า (Settings) > ทั่วไป (General) > พื้นที่จัดเก็บข้อมูลของ iPhone (iPhone Storage) แอปที่ไม่ได้ใช้งานหรือใช้งานน้อยจะอยู่ในลำดับท้าย ๆ สามารถเลือกเพื่อลบแอปออกได้เลย
เปิด Offload Unused Apps
สำหรับบางแอปที่ไม่ค่อยได้ใช้งานแต่ว่าจำเป็นที่จะต้องมีไว้บน iPhone ก็สามารถลดขนาดพื้นที่จัดเก็บข้อมูลที่ใช้เก็บแอปนั้น ๆ ได้ โดยไปที่ การตั้งค่า (Settings) > พื้นที่จัดเก็บข้อมูลของ iPhone (iPhone Storage) > เปิดใช้งาน เอาแอปที่ไม่ได้ใช้ออก (Offload Unused Apps) ซึ่ง iPhone จะเอาแอปที่ไม่ได้เปิดใช้ออกโดยอัตโนมัติเมื่อพื้นที่จัดเก็บบน iPhone เหลือน้อย แต่ข้อมูลภายในแอปจะยังคงอยู่ครบเหมือนเดิม
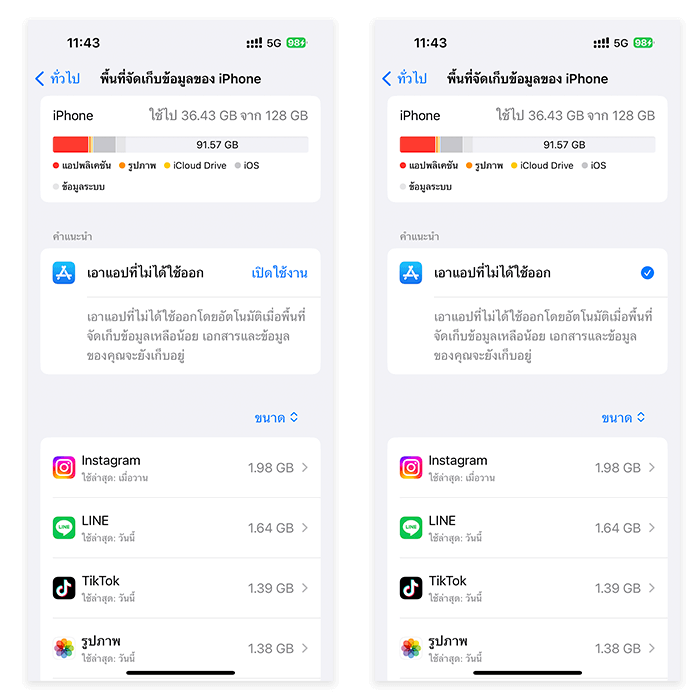
เคลียร์แคชในแอป Line
แอปแชทยอดฮิตของคนไทยที่ใช้ทุกวัน ส่งทั้งข้อความ รูปภาพ เสียง วิดีโอและไฟล์ต่าง ๆ ให้กันอยู่ตลอดทำให้พื้นที่จัดเก็บข้อมูลของ Line ถูกใช้มากขึ้นเรื่อย ๆ เป็นอีกสาเหตุสำคัญที่ทำให้พื้นที่ iPhone ถูกใช้มากขึ้นจนพื้นที่เต็มได้ในที่สุด เราสามารถไปลบข้อมูลแคชต่าง ๆ เหล่านี้ได้ที่ แอป Line > การตั้งค่า > แชท > ลบข้อมูล จะมีบอกขนาดของข้อมูลแต่ละส่วนว่าใช้ไปเท่าไรให้เราเลือกกดลบข้อมูลแต่ละส่วนหรือลบข้อมูลทั้งหมดได้เลย

ลบข้อความเก่าและตรวจดูไฟล์แนบที่มีขนาดใหญ่
แอปข้อวาม (Messages) ก็มีทั้งข้อความ รูปภาพ ข้อความเสียง วิดีโอและไฟล์แนบขนาดใหญ่ที่ใช้พื้นที่จัดเก็บข้อมูลมากเกินจำเป็น ซึ่งอาจมีไฟล์ที่เราไม่ต้องใช้งานแล้วรวมอยู่ด้วย สามารถเคลียร์ไฟล์เหล่านี้ออกได้ที่ การตั้งค่า > พื้นที่จัดเก็บข้อมูลของ iPhone > ตรวจดูไฟล์แนบขนาดใหญ่ > เลือกลบไฟล์ และให้เปลี่ยนการตั้งค่าระยะเวลาการจัดเก็บประวัติข้อความพื่อลดจำนวนข้อความสะสมมากเกินไปซึ่งอาจใช้พื้นที่จัดเก็บข้อมูลโดยสิ้นเปลืองให้ไปที่ การตั้งค่า > ข้อความ > เก็บข้อความ > เลือกเปลี่ยนตามความต้องการ

ลบไฟล์ที่ลบล่าสุดออกอยู่เสมอ
ไม่ว่าจะเป็นไฟล์รูปภาพในอัลบั้ม โน้ตในแอปโน้ต ไฟล์เอกสาร ไฟล์งานต่าง ๆ บนแอปไฟล์เมื่อเรากดลบไฟล์นั้นทิ้งแล้ว อย่าลืมไปลบซ้ำอีกครั้งในโฟลเดอร์ ที่ลบล่าสุด เพื่อลบไฟล์เหล่านั้นออกอย่างถาวรทันทีเพื่อเพิ่มพื้นที่ให้กับ iPhone ของเรา ถึงแม้โดยปกติเมื่อเรากดลบไฟล์แล้วไฟล์ต่าง ๆ จะถูกลบเองโดยอัตโนมัติเมื่อเกินเวลา 30 วัน แต่การกดลบไฟล์ซ้ำเลยทันทีก็ช่วยให้เราได้พื้นที่ iPhone กลับคืนมาไวขึ้น
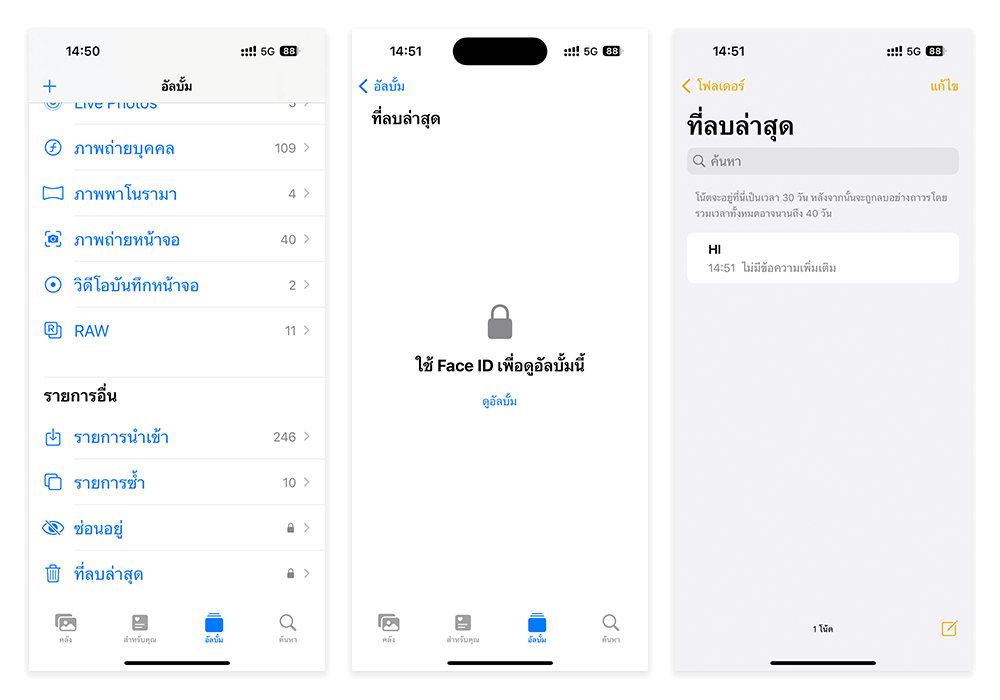
จัดการรูปภาพที่ซ้ำกันในอัลบั้ม
สำหรับใครที่ใช้ iPhone แล้วอัปเดตเป็น iOS 16 ขึ้นไปจะมีอัลบั้ม รายการซ้ำ อยู่ในแอปรูปภาพ เพื่อให้เราดูได้ว่ามีรูปภาพที่ซ้ำกันอยู่บนเครื่องกี่รูปและแต่ละรูปมีขนาดเท่าไร เพราะในบางครั้งเราก็อาจเผลอเซฟรูปเดิมเอาไว้ การดูรายการซ้ำจะช่วยให้เราลบหรือรวมให้เหลือเพียงไฟล์เดียวซึ่งจะช่วยเพิ่มพื้นที่จัดเก็บข้อมูลบน iPhone ได้

ล้างประวัติและข้อมูลใน Safari
เมื่อเข้าใช้งานเปิดเว็บไซต์ต่าง ๆ ใน Safari แต่ละเว็บจะมีการเก็บข้อมูลแคชเพื่อให้สามารถเรียกเปิดใช้งานเข้าถึงหน้าเว็บได้อย่างรวดเร็วขึ้นในครั้งถัดไป ซึ่งเมื่อระยะเวลาผ่านไปข้อมูลแคชที่เก็บเอาไว้ก็จะเพิ่มมากขึ้นรวมถึงประวัติและข้อมูลเว็บไซต์อื่น ๆ สามารถจัดการข้อมูลจากเว็บไซต์และล้างประวัติ Safari เพื่อเพิ่มพื้นที่ให้ iPhone ได้ดังนี้
- ไปที่ การตั้งค่า (Settings) > พื้นที่จัดเก็บข้อมูลของ iPhone (iPhone Storage) > Safari > ข้อมูลเว็บไซต์ > เอาข้อมูลเว็บไซต์ทั้งหมดออก
- ไปที่ การตั้งค่า (Settings) > Safari > ล้างประวัติและข้อมูลเว็บไซต์ > เลือกประวัติทั้งหมด > ล้างประวัติ

ถ่ายโอนรูปภาพและวิดีโอจาก iPhone ไปยัง Mac หรือ PC
บางรูปภาพที่มีขนาดใหญ่ เช่น รูปที่เป็นไฟล์ ProRAW หรือวิดีโอแบบ 4K ความละเอียดสูงจะใช้พื้นที่ในการจัดเก็บข้อมูลบน iPhone เป็นจำนวนมาก ทำให้พื้นที่เต็มเร็ว ซึ่งถ้าหากมีจำนวนหลายไฟล์ถึงแม้ว่าจะปรับขนาดพื้นที่จัดเก็บให้ไฟล์เล็กลงแล้วก็อาจจะยังไม่เพียงพอต่อความจุ iPhone การย้ายรูปภาพและวิดีโอไปเก็บไว้บน Mac จะช่วยเคลียร์พื้นที่จัดเก็บ iPhone ให้มีเพิ่มมากขึ้นได้ เมื่อเราทำการย้ายไฟล์ไปไว้บน Mac เรียบร้อยแล้วก็สามารถลบไฟล์นั้น ๆ ออกจากบน iPhone ได้เลย

ขั้นตอนถ่ายโอนข้อมูลจาก iPhone ไป Mac
- เชื่อมต่อ iPhone เข้ากับ Mac โดยใช้สาย USB
- เปิดแอปรูปภาพ (Photo)
- แอปรูปภาพจะแสดงหน้าจอนำเข้า ซึ่งแสดงรูปภาพและวิดีโอทั้งหมดที่อยู่บน iPhone หากหน้าจอการนำเข้าไม่ปรากฏโดยอัตโนมัติ ให้คลิกชื่ออุปกรณ์ในแถบด้านข้างของแอปรูปภาพ
- เลือกตำแหน่งที่ต้องการนำเข้ารูปภาพ ถัดจาก "นำเข้าไปยัง" คุณสามารถเลือกอัลบั้มที่มีอยู่หรือสร้างอัลบั้มใหม่ได้
- เลือกรูปภาพและวิดีโอที่ต้องการนำเข้าแล้วคลิกนำเข้าที่เลือก หรือคลิกนำเข้ารูปภาพใหม่ทั้งหมด
- รอให้กระบวนการเสร็จสิ้น แล้วถอดอุปกรณ์ออกจาก Mac
ถ้าหากว่าพื้นที่ Mac ใกล้เต็มแล้ว แนะนำให้ลบไฟล์แคช จัดการไฟล์ขยะที่ไม่จำเป็นบน Mac ออกก่อนเพื่อสำรองพื้นที่ในการย้ายข้อมูลจาก iPhone
และทั้งหมดนี้ก็เป็นวิธีเพิ่มพื้นที่ iPhone จัดการไฟล์และเคลียร์เมมในส่วนต่าง ๆ ที่ทุกคนสามารถทำได้เองแบบง่าย ๆ เพื่อให้ได้ความจำภายในเครื่องกลับคืนมา แต่ถ้าหากยังไม่เพียงพอหรือถ้าคุณต้องการ iPhone เครื่องใหม่ที่มีความจุเยอะขึ้นพร้อมรองรับทุกไฟล์และทุกกิจกรรมที่ใช้งานในอนาคต ก็สามารถนำ iPhone เครื่องเก่ามาแลกเป็นส่วนลดเมื่อซื้อ iPhone เครื่องใหม่ด้วยบริการเทรดอินได้ที่ iStudio by SPVi ทุกสาขา รับเครดิตแลกซื้อสูงสุด 100,600.-* และรับส่วนลดเพิ่มสูงสุดอีก 2,000.-*
เช็คราคา iPhone ทุกรุ่นล่าสุด เครื่องเปล่า ไม่ติดโปร แล้วมาช้อปได้เลย ไม่ว่าจะ ช้อปหน้าร้านผ่อน* หรือจะ ช้อปออนไลน์ผ่อน* ก็ผ่อนได้ 0% นานสูงสุด 36 เดือน รับบริการหลังการขายภายใต้มาตรฐาน Apple Authorised Service Provider ที่ iCenter ทุกสาขา ให้บริการโดยช่างเทคนิคที่ผ่านการทดสอบ Apple Certified ไม่ว่าจะเป็นการตรวจเช็คสภาพเครื่อง เปลี่ยนแบต หรือซ่อมในส่วนต่าง ๆ ก็มั่นใจได้
*ราคาประเมินสูงสุด 100,600.- จากรุ่น MacBook Pro M3 Max
*ราคาประเมินอาจมีการเปลี่ยนแปลงขึ้นอยู่กับรุ่นและสภาพที่นำมาเทรด
*เงื่อนไขเป็นไปตามที่ธนาคารและบริษัทฯกำหนด กรุณาตรวจสอบโปรโมชัน ณ จุดขายอีกครั้ง
▶ ราคา iPhone ทุกรุ่น เครื่องเปล่า ไม่ติดโปร
▶ ราคา Mac และ iPad ทุกรุ่น ผ่อน 0%
▶ ซื้อ Mac และ iPad ในราคาเพื่อการศึกษา

