ย้ายข้อมูล iPhone เครื่องเก่าไปเครื่องใหม่ด้วยตัวเองได้ง่ายๆ แค่สำรองข้อมูลผ่าน iCloud
เปลี่ยน iPhone เครื่องใหม่ต้องทำยังไงให้มีข้อมูล แอปและการตั้งค่าทุกอย่างเหมือนเดิมแบบสะดวก รวดเร็วและง่ายที่สุด!? บน iPhone ของเรานั้นมีข้อมูลส่วนตัวสำคัญมากมายเช่น รายชื่อติดต่อ รูปภาพ ไฟล์ แอปต่างๆ รวมถึงการตั้งค่าเครื่อง หรือใครที่ชอบตกแต่งหน้าจอและวอลเปเปอร์ก็อาจมีการเปลี่ยนไอคอนแอปบน iPhone เอาไว้ด้วย ซึ่งการตั้งค่านี้ถ้าจะให้มาทำใหม่ทั้งหมดก็คงเหนื่อยและเสียเวลากันน่าดู ในบทความนี้ iStudio by SPVi จะพามาดูทุกขั้นตอนในการย้ายข้อมูลจาก iPhone เครื่องเก่าไปยัง iPhone เครื่องใหม่ ให้ทุกอย่างเหมือนเดิมแบบเป๊ะๆ รวมถึงวิธีสำรองข้อมูลให้อยู่ครบถ้วนด้วย iCloud สำรองไว ย้ายง่าย สะดวกรวดเร็วไม่ต้องใช้สายเสียบต่อให้ยุ่งยาก
ขั้นตอนสำรองข้อมูล iPhone ด้วย iCloud
1.) เชื่อมต่ออุปกรณ์กับเครือข่าย Wi-Fi
2.) ไปที่การตั้งค่า > [ชื่อของคุณ] > iCloud
3.) แตะข้อมูลสำรอง iCloud > สำรองข้อมูลตอนนี้

ในการสำรองข้อมูล iPhone ควรเชื่อมต่อกับเครือข่าย Wi-Fi จนกว่ากระบวนการจะสิ้นสุด วันที่และเวลาของการสำรองข้อมูลครั้งล่าสุดจะแสดงอยู่ใต้ “สำรองข้อมูลตอนนี้” โดยปกติ iCloud จะสำรองข้อมูล iPhone โดยอัตโนมัติทุกวันเมื่อ iPhone เสียบสายชาร์จ ล็อค และเชื่อมต่อกับ Wi-Fi อยู่ บน iPhone รุ่นที่รองรับ 5G ผู้ให้บริการเครือข่ายอาจมีตัวเลือกในการสำรองข้อมูล iPhone โดยใช้เครือข่ายเซลลูลาร์ให้กับคุณ ไปที่ การตั้งค่า > [ชื่อของคุณ] > iCloud > ข้อมูลสำรอง iCloud แล้วเปิดใช้หรือปิดใช้ สำรองข้อมูลผ่านเซลลูลาร์
สิ่งที่ควรทำก่อนย้ายข้อมูล iPhone เครื่องเก่าไปเครื่องใหม่
• หากจับคู่ Apple Watch กับ iPhone ไว้ ให้ยกเลิกการจับคู่ Apple Watch
• สำรองข้อมูลอุปกรณ์ของคุณ
• หากซื้อแผน AppleCare สำหรับอุปกรณ์เอาไว้ ให้ทำการยกเลิกแผน AppleCare
• ลงชื่อออกจาก iCloud และ iTunes Store และ App Store
• เตรียม Apple ID และรหัสผ่านให้พร้อม
• ย้ายซิมการ์ดจาก iPhone หรือ eSIM หากอุปกรณ์ใหม่ต้องใช้ซิมการ์ดอื่นนอกเหนือจากที่มี ให้ติดต่อผู้ให้บริการเครือข่าย
• ตรวจสอบว่าได้สำรองข้อมูลอุปกรณ์เครื่องเดิมแล้ว
สิ่งที่ควรทำก่อนย้ายข้อมูล iPhone เครื่องเก่าไปเครื่องใหม่
ให้นำ iPhone เครื่องเก่าและ iPhone เครื่องใหม่มาวางไว้ใกล้เคียงกัน จากนั้นเปิดใช้งาน iPhone เครื่องใหม่ > เลือกภาษา > เลือกประเทศและภูมิภาค > เลือกรูปแบบขนาดของข้อความและไอคอน > ดำเนินการต่อ จากนั้นบน iPhone เครื่องใหม่จะเข้าสู่หน้า เริ่มใช้อย่างรวดเร็ว และเริ่มค้นหาอุปกรณ์ที่อยู่ใกล้เคียงซึ่งก็คือ iPhone เครื่องเก่าของเรานั่นเอง จากนั้นจะปรากฏการตั้งค่าบนหน้าจอ iPhone เครื่องเก่าแล้วนำไปสแกนตามตำแหน่งบน iPhone เครื่องใหม่เพื่อตรวจสอบสิทธิ์ สำหรับหน้านี้เราสามารถเลือกได้ว่าจะตั้งค่าบน iPhone เครื่องใหม่ให้เป็นของเราเองหรือเป็นของบุคคลในครอบครัวก็ได้

ถ้าหากบน iPhone เครื่องเก่าไม่แสดงตัวเลือกสำหรับการตั้งค่า iPhone เครื่องใหม่ โปรดตรวจสอบให้แน่ใจว่า iPhone เครื่องเก่าได้เชื่อมต่อWi-Fi เปิดบลูทูธและจะต้องอัปเดตให้เป็น iOS 11 ขึ้นไปเท่านั้น

เมื่อตรวจสอบสิทธิ์เสร็จแล้วให้ป้อนรหัสผ่านของ iPhone เครื่องเก่าบน iPhone เครื่องใหม่เพื่อเริ่มต้นใช้งาน จากนั้นจะแสดงตัวเลือกในการถ่ายโอนข้อมูลเบอร์โทรศัพท์ซึ่งสามารถเลือกถ่ายโอนได้ทันทีหรือจะเลือกตั้งค่าภายหลังในการตั้งค่าก็ได้ เลือกดำเนินการต่อเพื่อตั้งค่า Face ID และวิธีการถ่ายโอนข้อมูลของคุณโดยสามารถดาวน์โหลดข้อมูลจากพื้นที่จัดเก็บข้อมูล iCloud ชั่วคราวหรือถ่ายโอนโดยตรงจาก iPhone เครื่องเก่าของคุณก็ได้

• ดาวน์โหลดจาก iCloud จะเริ่มใช้ iPhone ได้ในอีกประมาณ 15 นาที โดยข้อมูลของเราจะถูกดาวน์โหลดผ่าน Wi-Fi ในภายหลัง
• ถ่ายโอนจาก iPhone เป็นการถ่ายโอนโดยตรงเพื่อให้ iPhone เครื่องใหม่พร้อมใช้งานกับข้อมูลของคุณทันทีเมื่อตั้งค่าเสร็จ เวลาในการถ่ายโอนจะอยู่ที่ประมาณ 5-10นาที
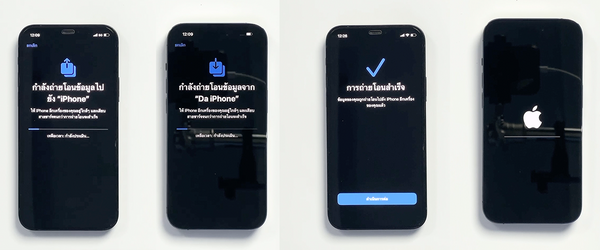
เมื่อตั้งค่าครบเรียบร้อยแล้ว iPhone จะทำการโอนย้ายข้อมูลจากเครื่องเก่าไปยังเครื่องใหม่ สำหรับความเร็วในการโอนย้ายข้อมูลก็จะขึ้นอยู่กับความเร็วของอินเทอร์เน็ตและจำนวนของข้อมูลที่มีทั้งหมด เมื่อ iPhone เครื่องเก่าแสดงผลที่หน้าจอว่าการถ่ายโอนสำเร็จให้เลือกดำเนินการต่อ และบน iPhone เครื่องใหม่จะทำการรีสตาร์ทเครื่องเพื่อเริ่มต้นใช้งานอีกครั้ง

เมื่อทำการโอนย้ายข้อมูลเรียบร้อยแล้วเราก็สามารถเลือกลบข้อมูลบน iPhone เครื่องเก่าได้เลยทันที การลบข้อมูลจะลงชื่อออกจาก Apple ID ของคุณและเอาข้อมูลส่วนบุคคลของคุณออกเพื่อให้สามารถนำ iPhone เครื่องเก่าไปแลกเปลี่ยนหรือให้ผู้อื่นได้อย่างปลอดภัย ซึ่งอาจใช้เวลาสองถึงสามนาทีจึงจะลบข้อมูลของคุณจนเสร็จสมบูรณ์ และทั้งหมดนี้ก็คือวิธีการโอนย้ายข้อมูลจาก iPhone เครื่องเก่าไปยัง iPhone เครื่องใหม่แบบง่ายๆ ด้วยวิธีการสำรองข้อมูลผ่าน iCloud และลบข้อมูลออกจาก iPhone เครื่องเก่าได้อย่างง่ายดาย หรือถ้าหากใครที่เปลี่ยนจาก Android มาใช้ iPhone ก็สามารถดูวิธีการย้ายข้อมูลจากเครื่อง Android มายัง iPhone เครื่องใหม่ได้ที่นี่
มาสัมผัส iPhone และทดลองใช้งานจริงก่อนซื้อใหม่ได้ที่ iStudio by SPVi เรามีผู้เชี่ยวชาญที่พร้อมให้คำปรึกษา แนะนำและตอบทุกคำถามเกี่ยวกับผลิตภัณฑ์ Apple ทุกสาขาตลอดทั้งวันพร้อมกิจกรรมเวิร์คช็อปพิเศษทุกเดือน ฟรี! ไม่มีค่าใช้จ่าย สอบถามรายละเอียดเพิ่มเติมได้ที่ Facebook : iStudio by SPVi หรือ Line Official : @istudiospvi
นอกจากนี้คุณยังสามารถนำ iPhone เครื่องเก่าหรืออุปกรณ์สินค้า Apple อื่นๆ ไม่ว่าจะเป็น iPad, MacBook, Apple Watch หรือ AirPods มาเป็นส่วนลดแลกซื้อเครื่องใหม่กับบริการเทรดอินรับเครดิตแลกซื้อสูงสุด 40,500.-* และรับส่วนลดเพิ่มสูงสุดอีก 2,000.- เมื่อนำ MacBook Air ปี 2020 มาแลกซื้อที่ iStudio by SPVi, iBeat by SPVi และ U•Store by SPVi ทุกสาขาที่ร่วมรายการ
ช้อปหน้าร้านผ่อน 0% สูงสุด 36 เดือน รับเครดิตเงินคืนสูงสุด 25,000.-* หรือช้อปออนไลน์ผ่อน 0% สูงสุด 10 เดือน รับเครดิตเงินคืนสูงสุด 14,000.-* จัดส่งฟรีทั่วประเทศไม่มีขั้นต่ำ พร้อมบริการหลังการขายที่ครอบคลุมไม่ว่าจะเป็นตรวจเช็คสภาพเครื่อง เปลี่ยนแบต หรือซ่อมในส่วนต่างๆ ของอุปกรณ์ภายใต้มาตรฐาน Apple Authorised Service Provider ที่ iCenter ทุกสาขา ให้บริการโดยช่างเทคนิคที่ผ่านการทดสอบ Apple Certified
*ราคาประเมินอาจมีการเปลี่ยนแปลงขึ้นอยู่กับรุ่นและสภาพที่นำมาเทรด
*เงื่อนไขเป็นไปตามที่ธนาคารและบริษัทฯกำหนด กรุณาตรวจสอบโปรโมชัน ณ จุดขายอีกครั้ง
▶ ราคา iPhone ทุกรุ่น เครื่องเปล่า ไม่ติดโปร
▶ ราคา Mac และ iPad ทุกรุ่น ผ่อน 0%
▶ ซื้อ Mac และ iPad ในราคาเพื่อการศึกษา

